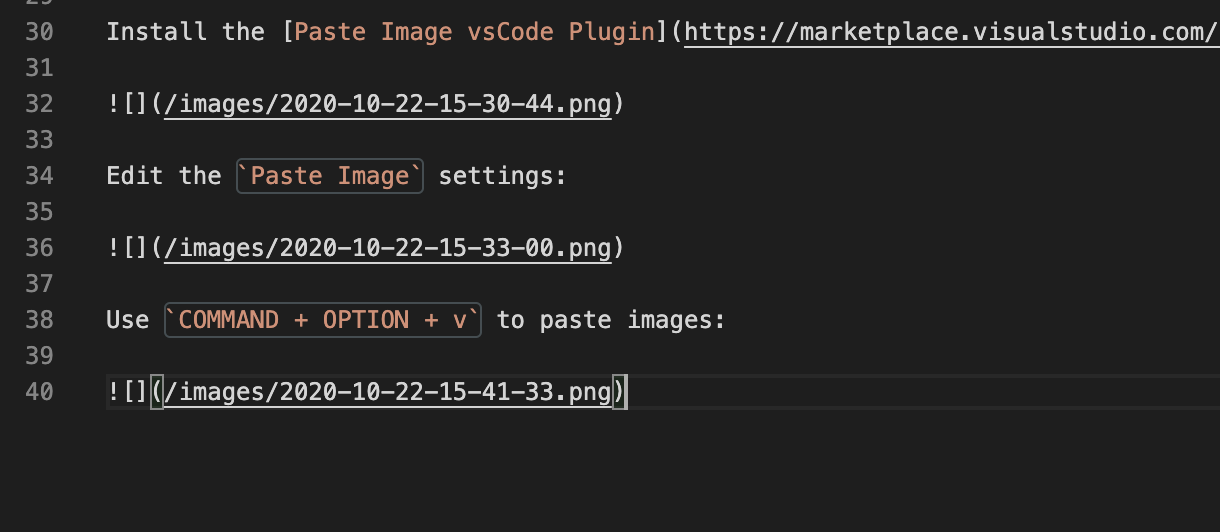Pasting images into Hugo markdown with vsCode on macOS
Overview
Paste images directly into markdown code with the vsCode Paste Image plugin.
Before this plugin, adding images to Hugo markdown code required:
- Capturing the picture
- Move the picture into the static directory
- Rename the picture
- Add the markdown code with the proper picture name.
After the Paste Image plugin:
- Capture the picture
- Right click image and save to the clipboard
- Paste image into markdown (everything else is automatic)
Details
My Hugo directory structure is setup like this:
{projectRoot}= The main Hugo directory{projectRoot}/static/images= Image files
When editing content in Hugo, I open the {projectRoot} folder. This automatically sets the ${projectRoot} variable used in the settings:

Install the Paste Image vsCode Plugin:
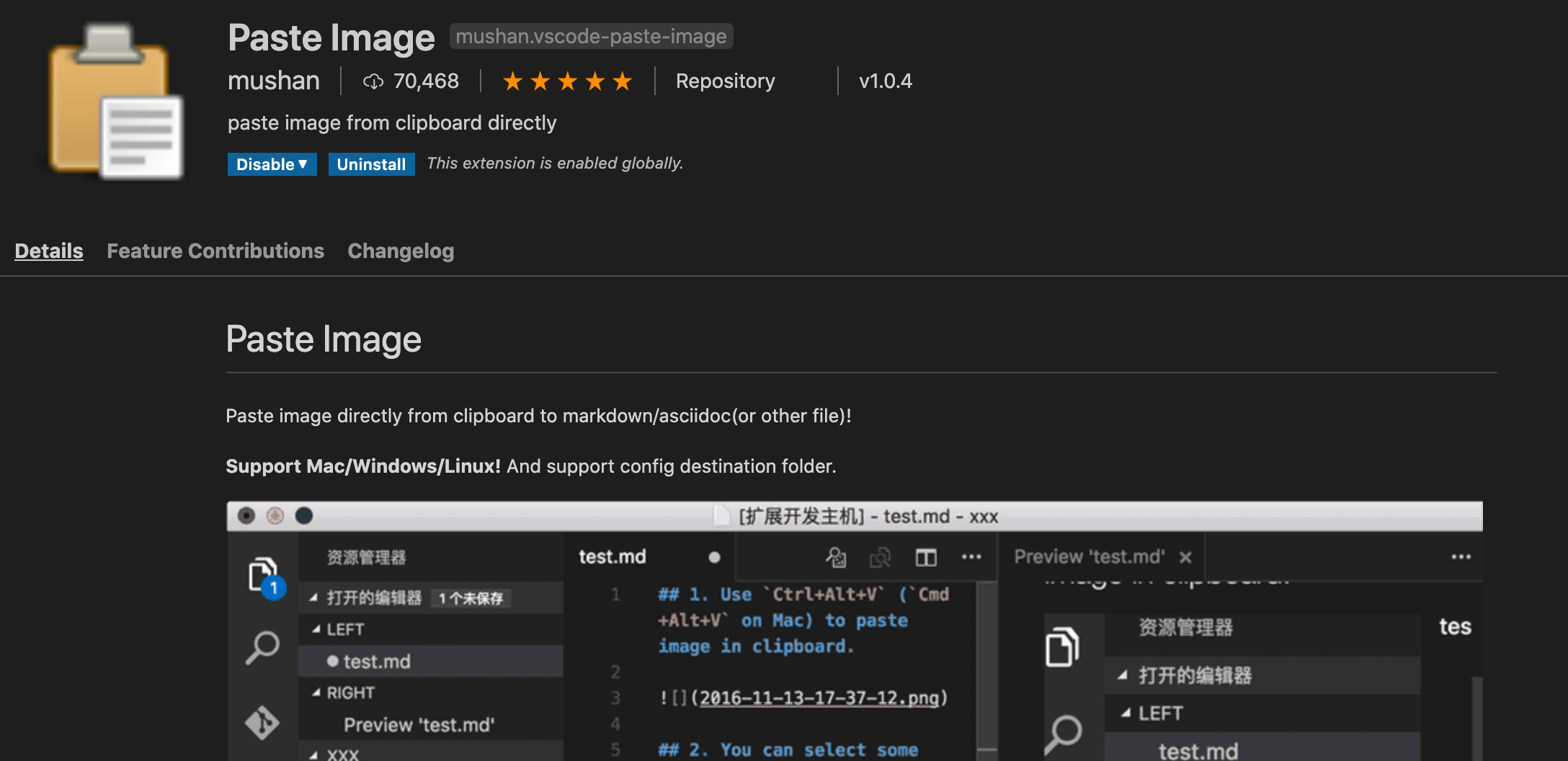
Edit the Paste Image settings (Code -> Preferences -> Settings -> Extentions -> Paste Image Configuration):
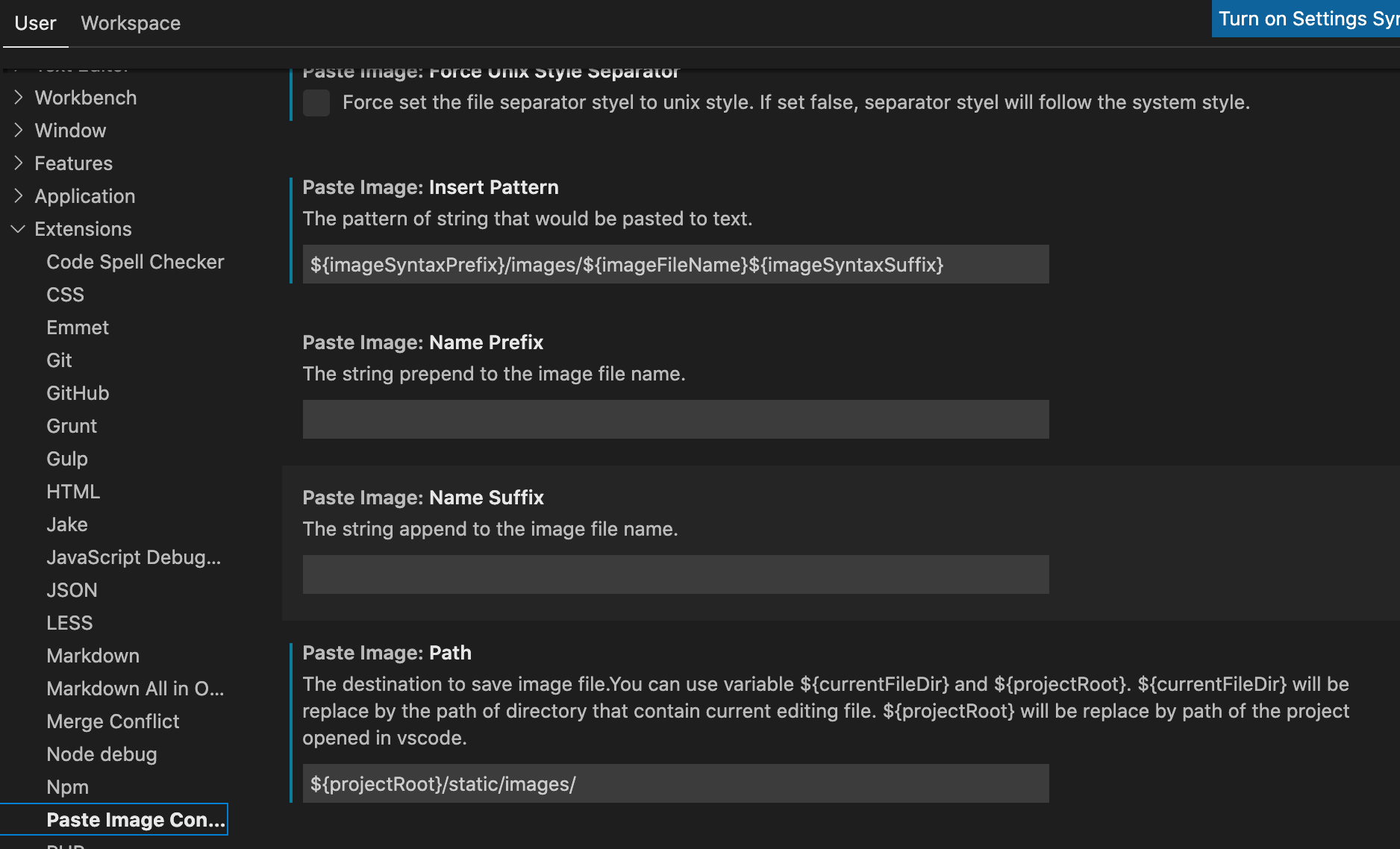
Capture an image with COMMAND + SHIFT + 4 and save it to the clipboard.
Use COMMAND + OPTION + v (on macOS) to paste images. It will automatically save the image to the .../static/images directory and put the proper /images/imagename.ext in the markdown file: