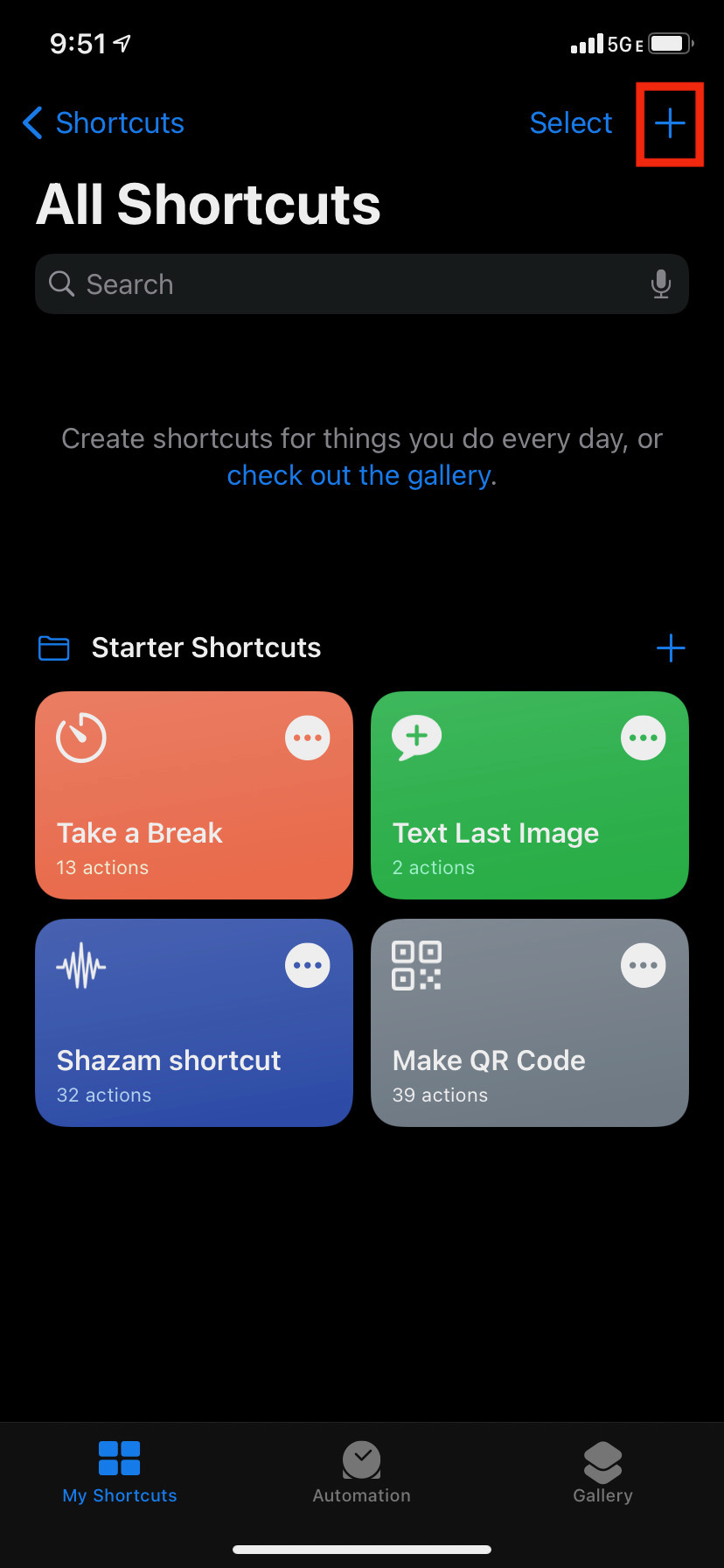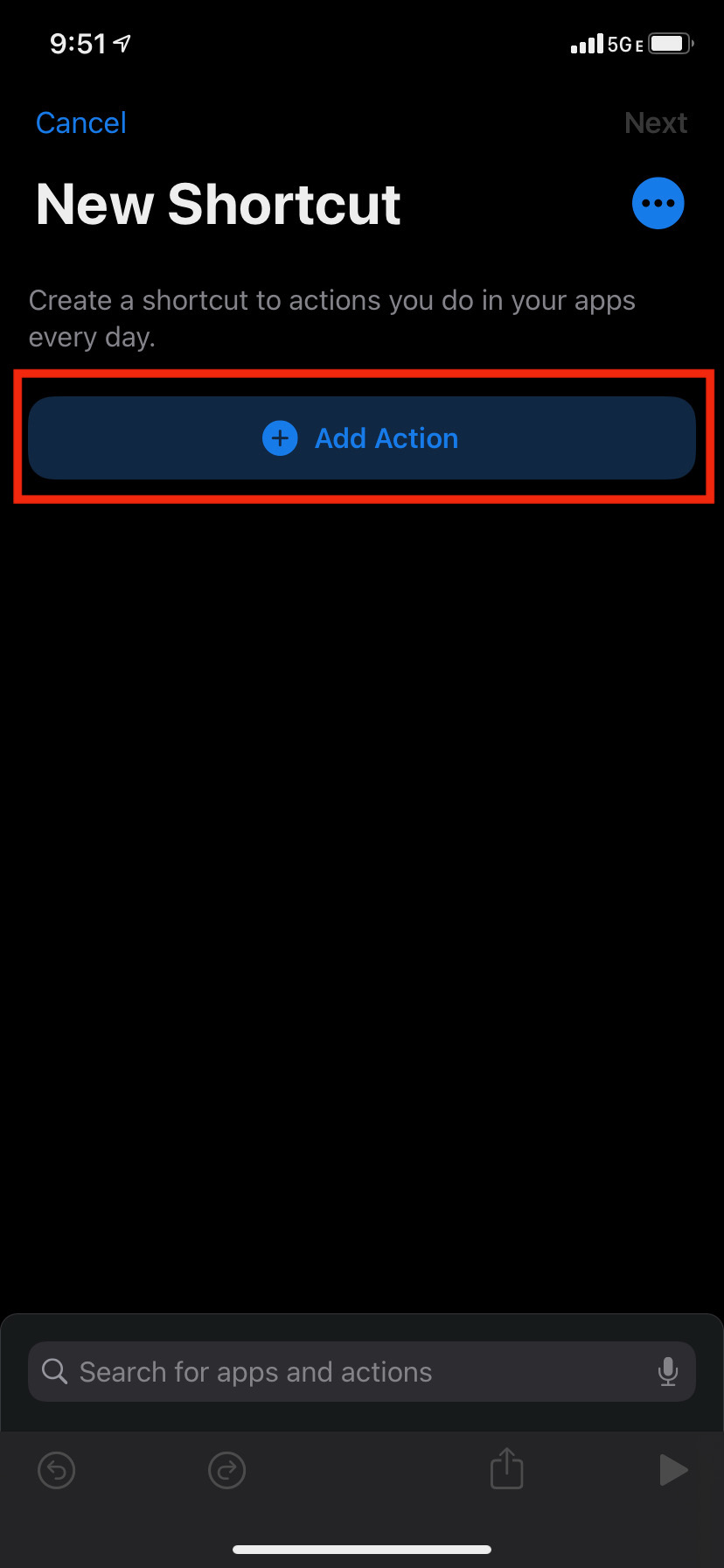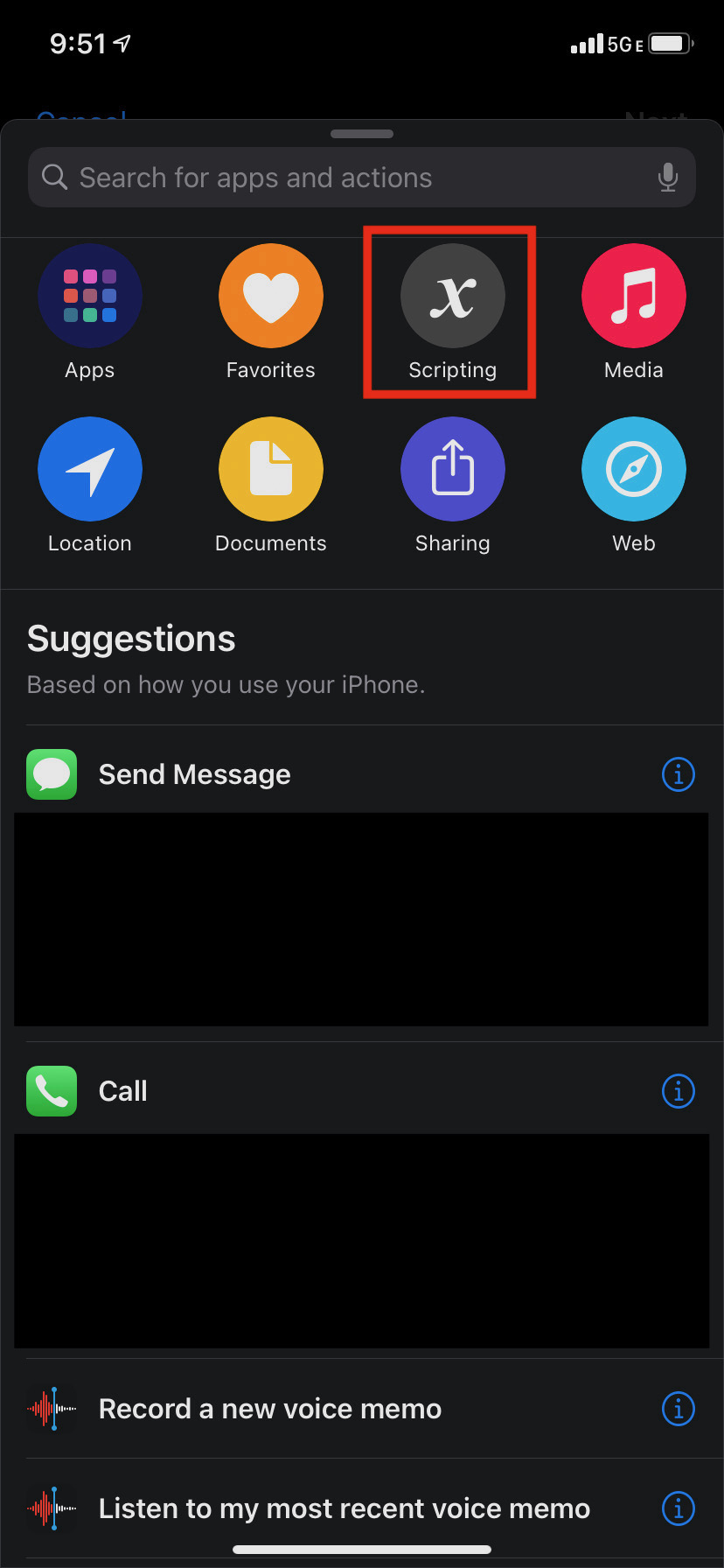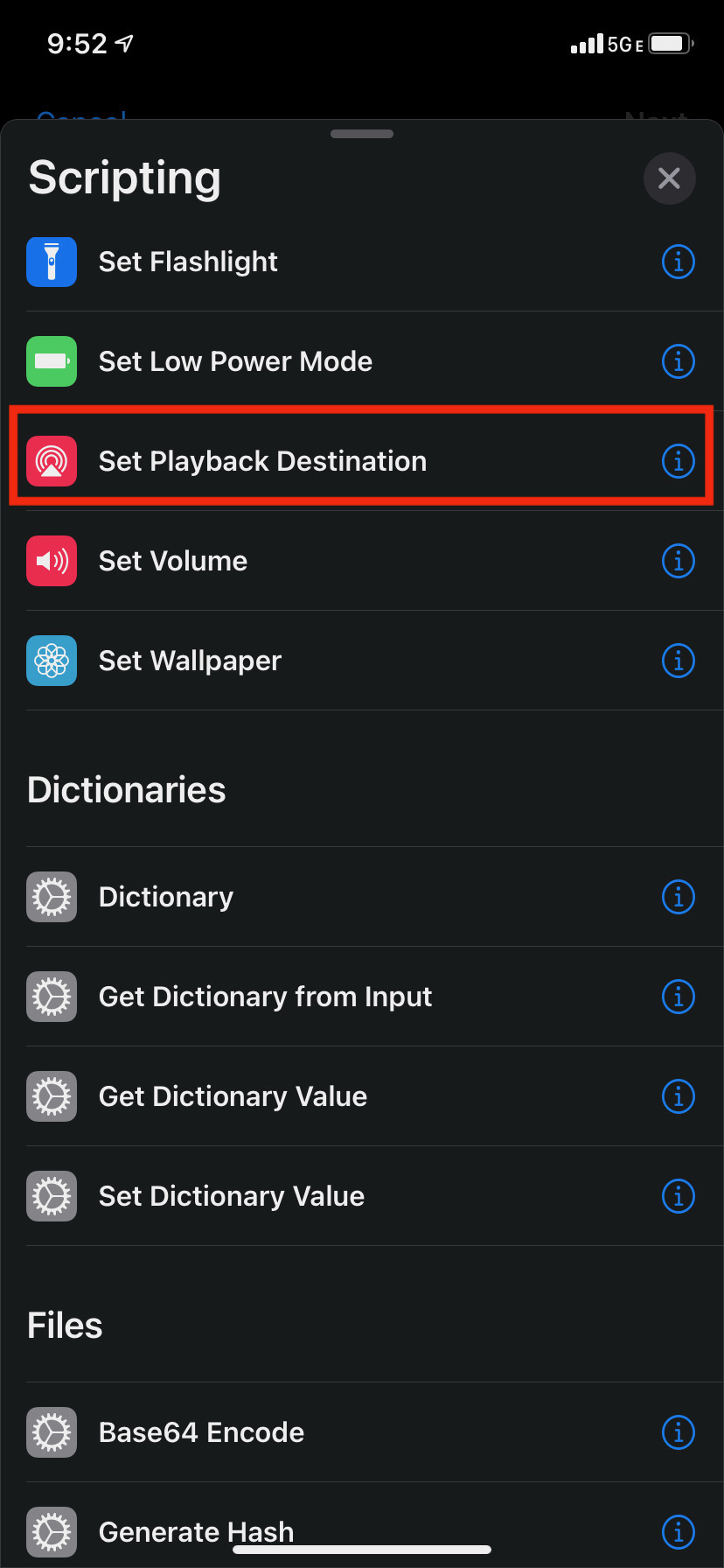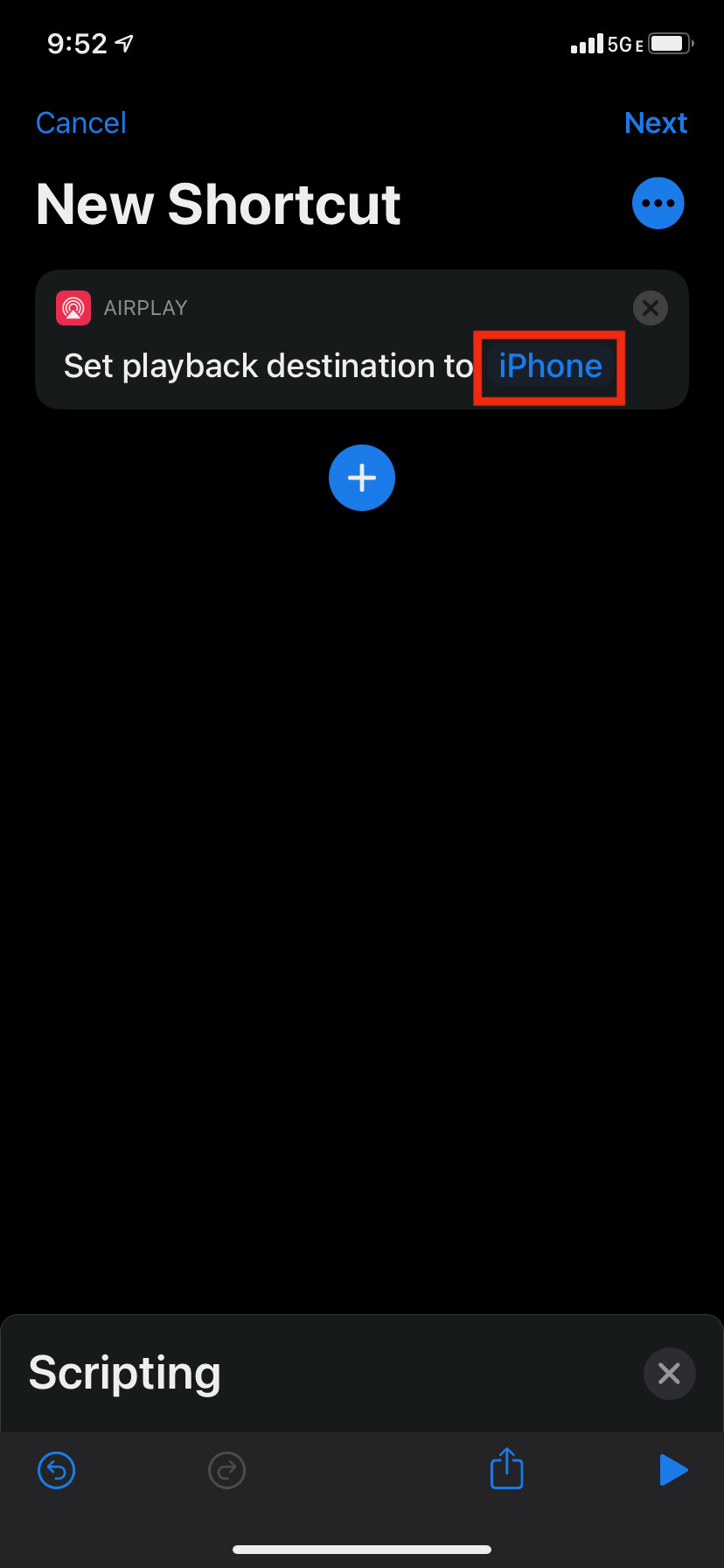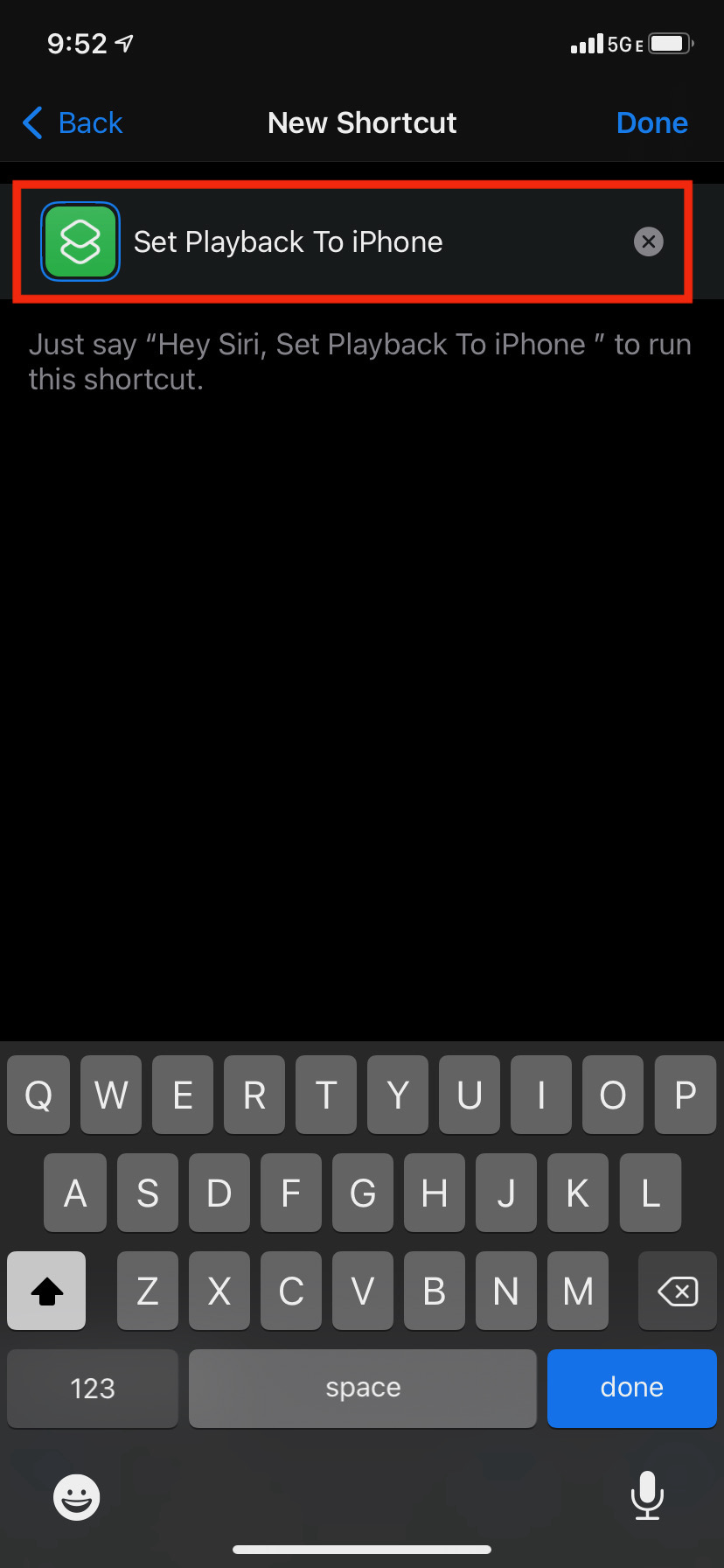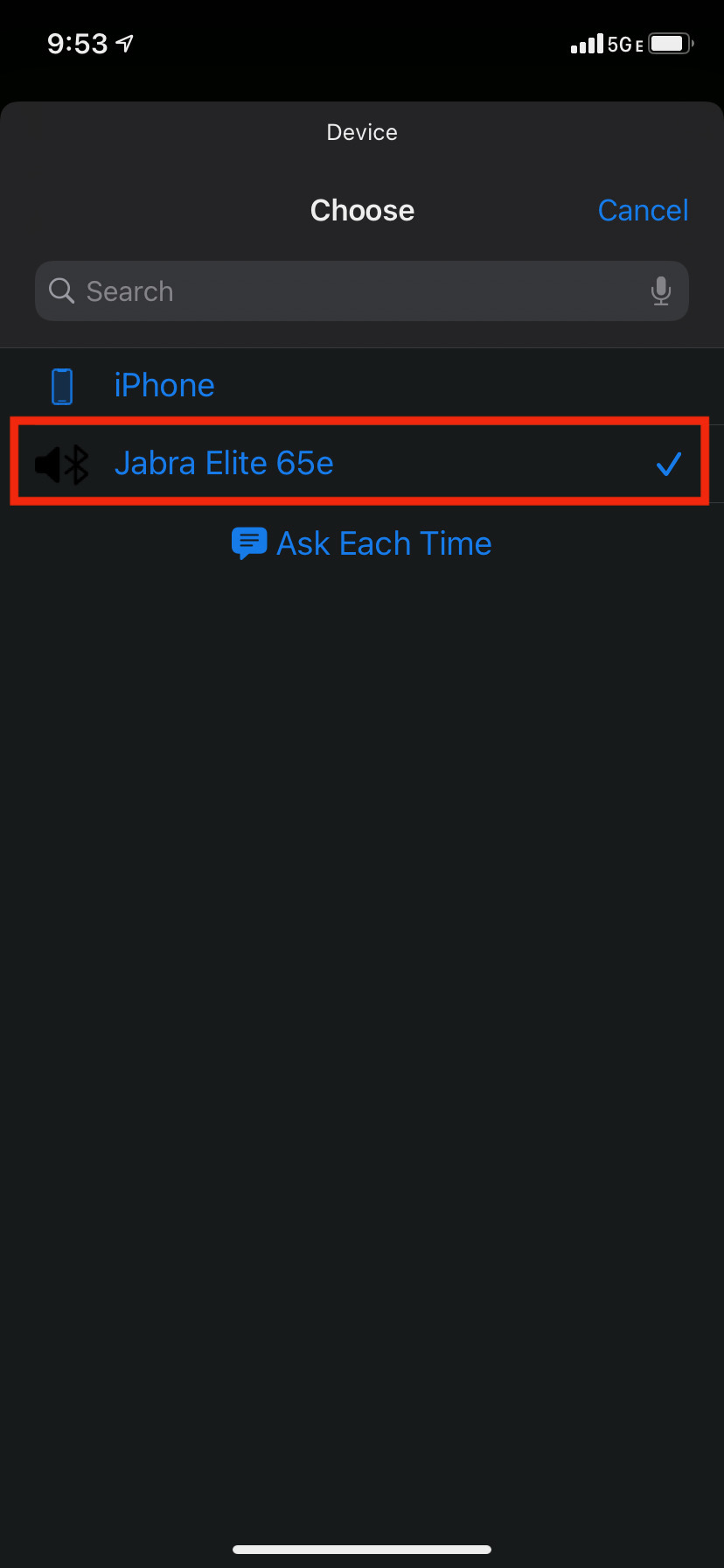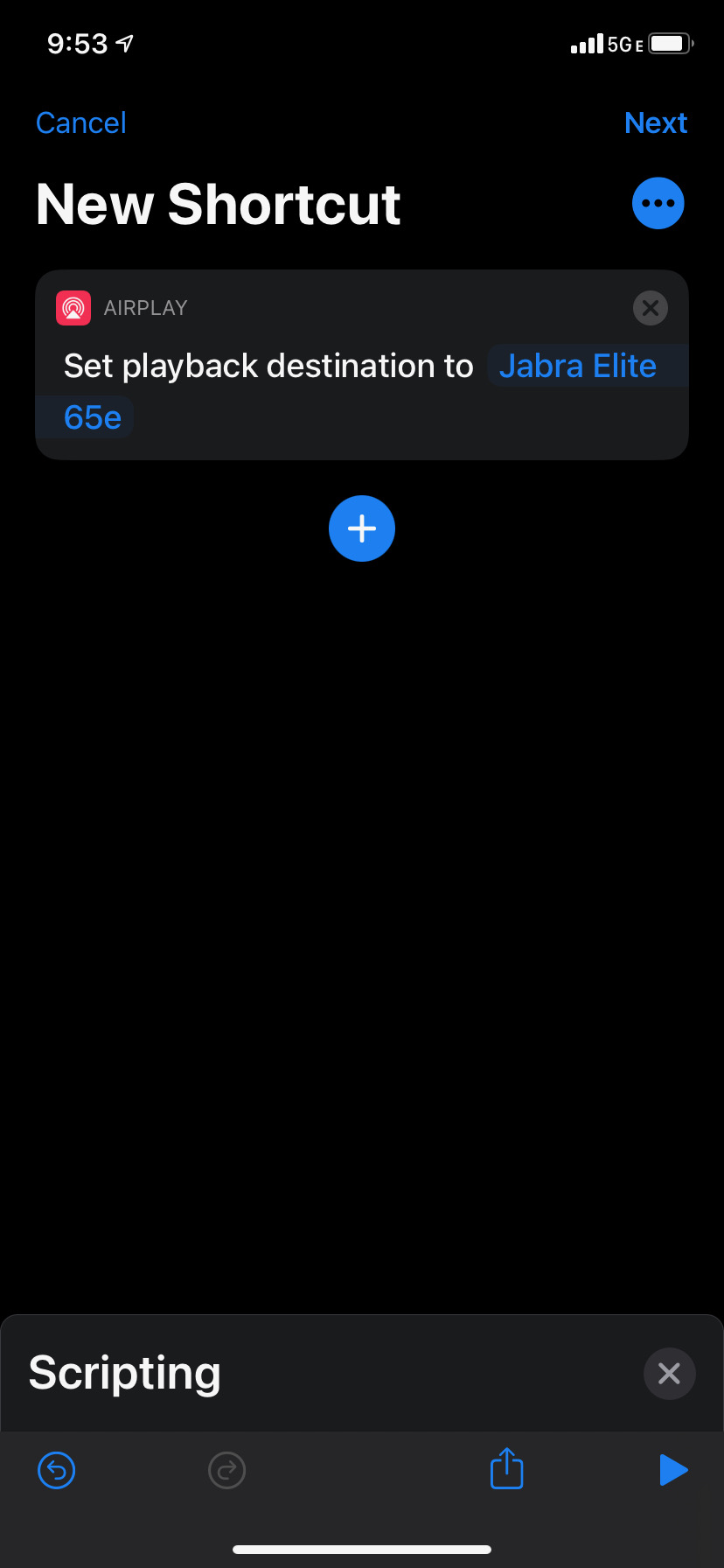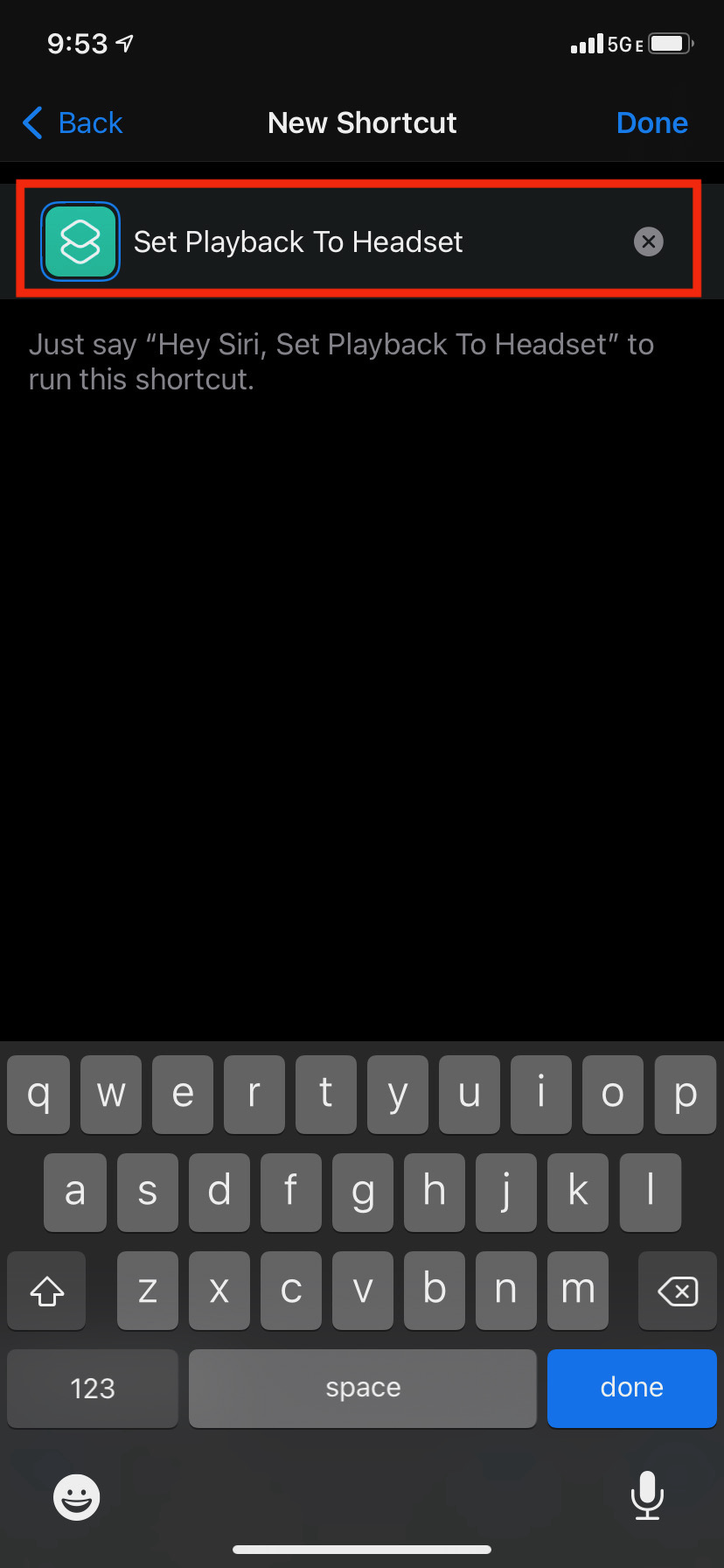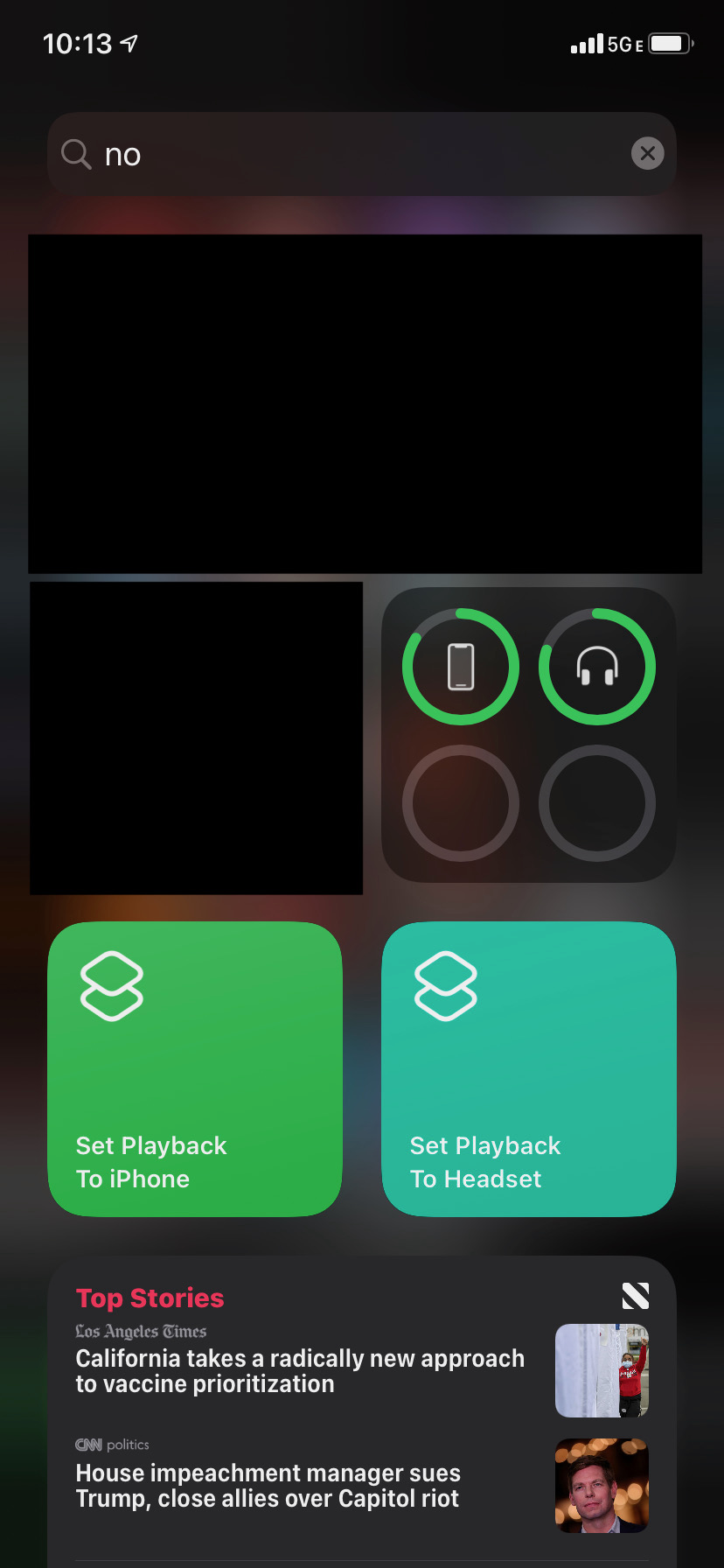Using iOS Shortcuts to select between audio destinations
How to create an iOS Shortcut workflow to quickly switch between audio destinations.
297 Words
2021-03-05 09:57 -0600
Overview
At the end of the day, I take off my bluetooth headset and put it on the charger in the upstairs office. I usually forget to power it off, therefor it stays connected to my phone. Typically not a problem unless I want to listen to an audio book or watch a video. Not all iOS apps have a button to quickly switch between audio destinations. In these instances, I have to open the Settings -> Bluetooth -> Device -> Disconnect menu. It would be much easier if there was a button or widget to quickly switch between audio outputs.
I am not alone, quickly switching audio outputs is a common question with users on iOS devices. While there is no “native” button to accomplish this task, using the iOS Shortcuts app, we can create a button or widget to perform the tasks needed to switch audio devices.
The next few screen shots detail how I created a workflow in shortcuts to switch audio outputs with the touch of a button on the widgets menu:
Details
Open the Shortcuts app and select the + in the upper right corner:
Select Add Action:
Select Scripting:
Select Set Playback Destination:
Set the destination to iPhone. In a later step, we will select other devices:
Name the shortcut to Set Playback to iPhone:
Repeat the steps above to add other output destinations. In this example, a Jabra Elite 65e headset is added:
Confirm the output device and click next:
Set the name to Set Playback to Headset:
For quick access, add the shortcuts to the widgets menu:
Now I can either say, “Hey Siri, set playback to headset”, “Hey Siri, set playback to iPhone”, or click a button from the widgets screen instead of the more complicated settings menu.