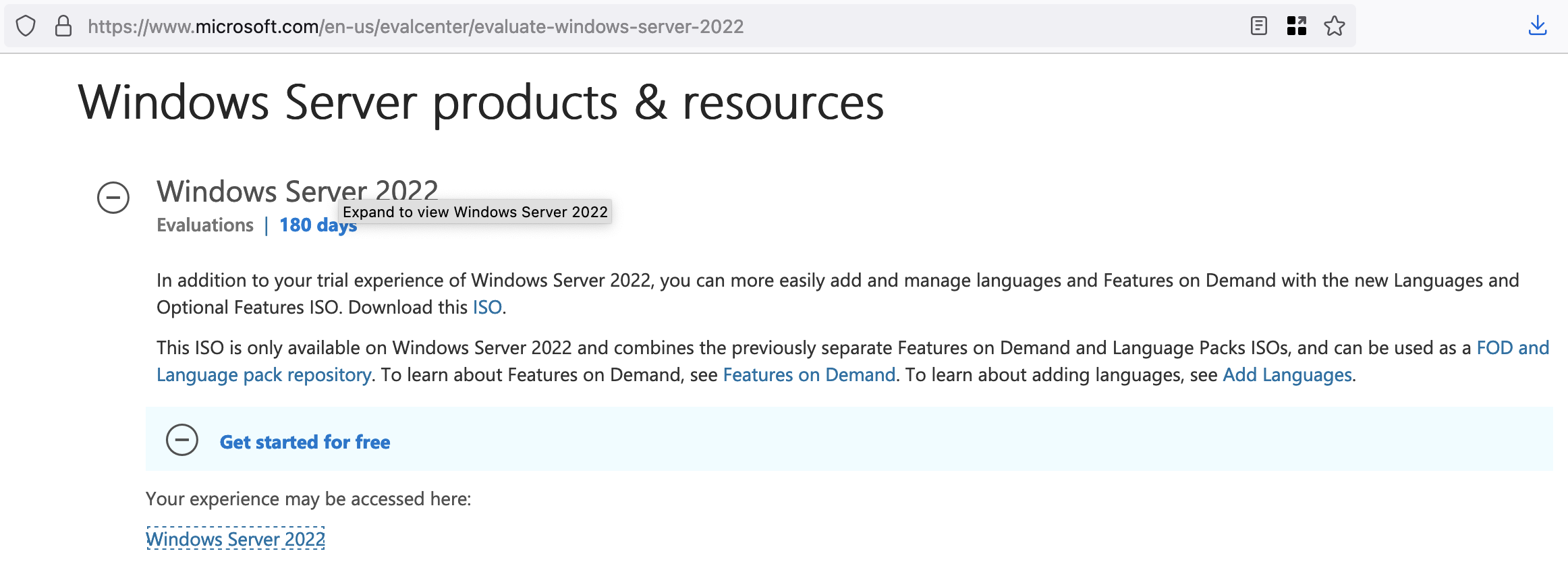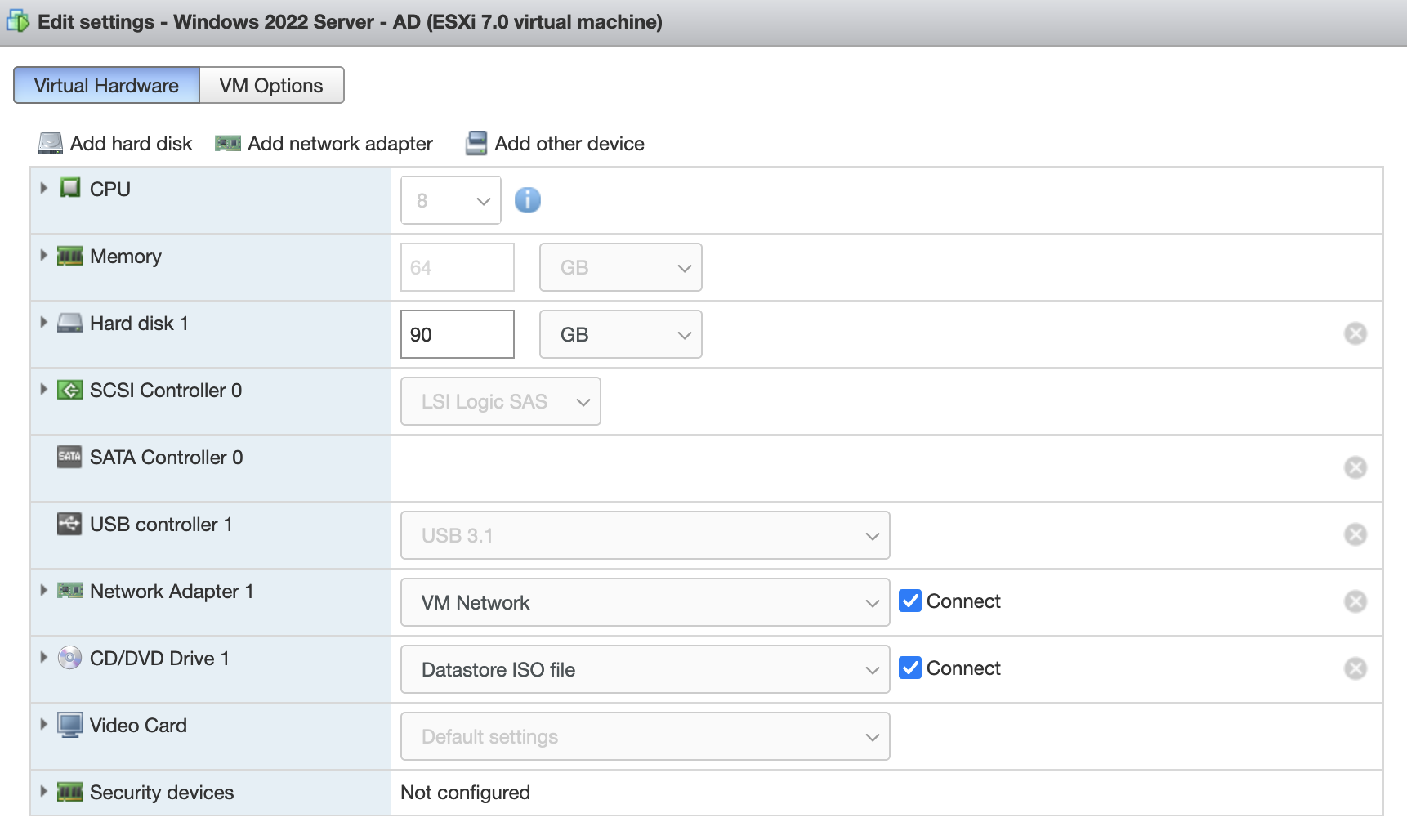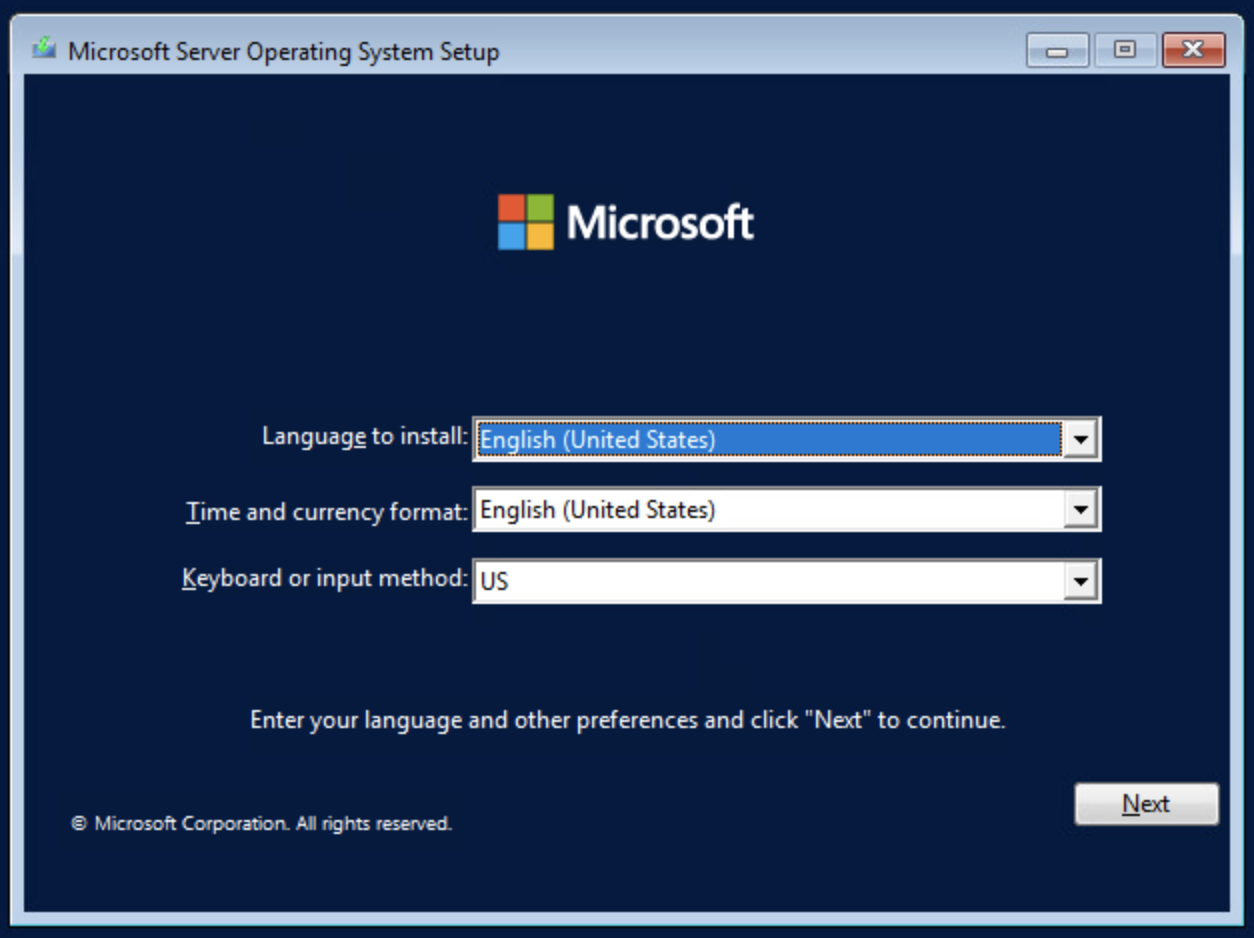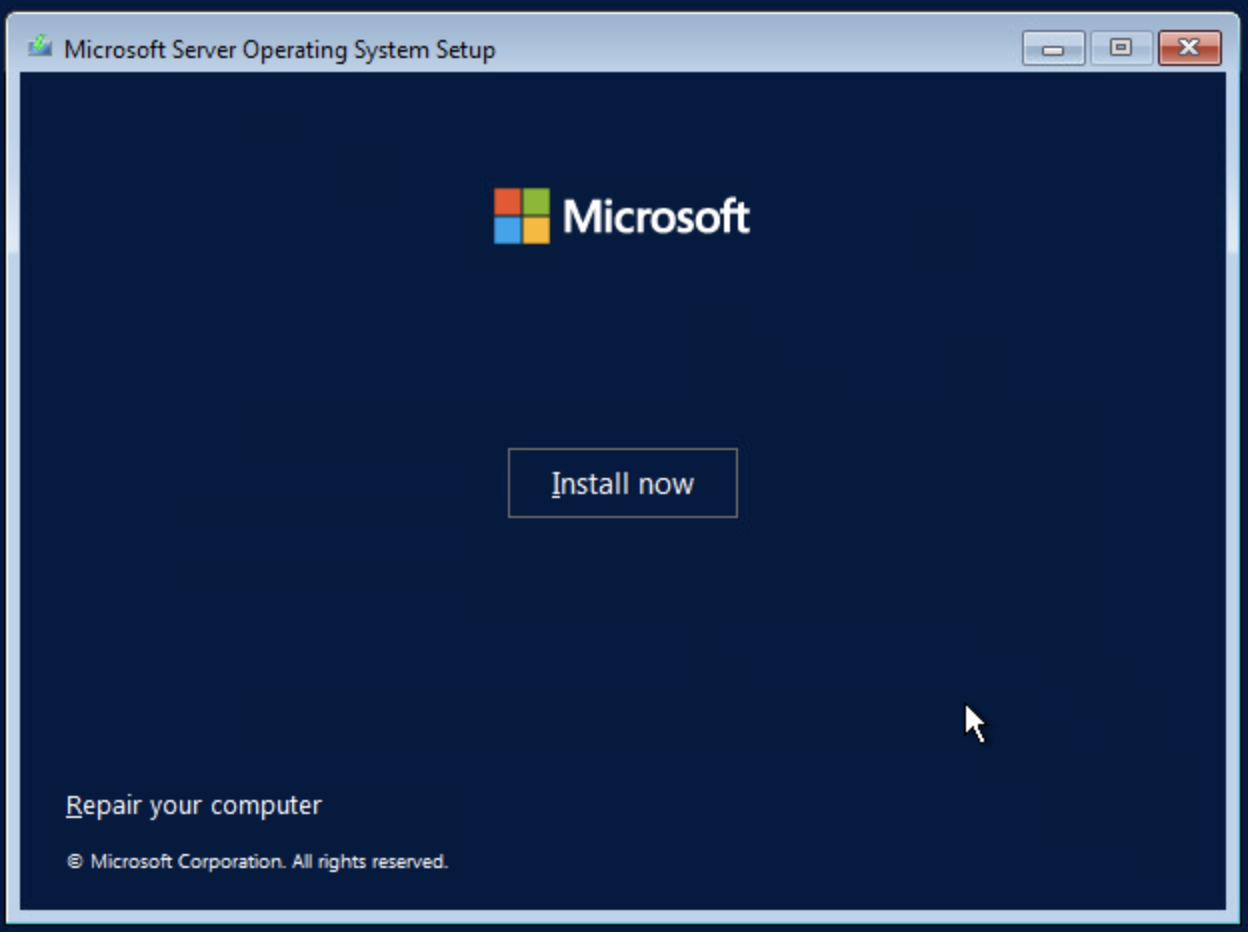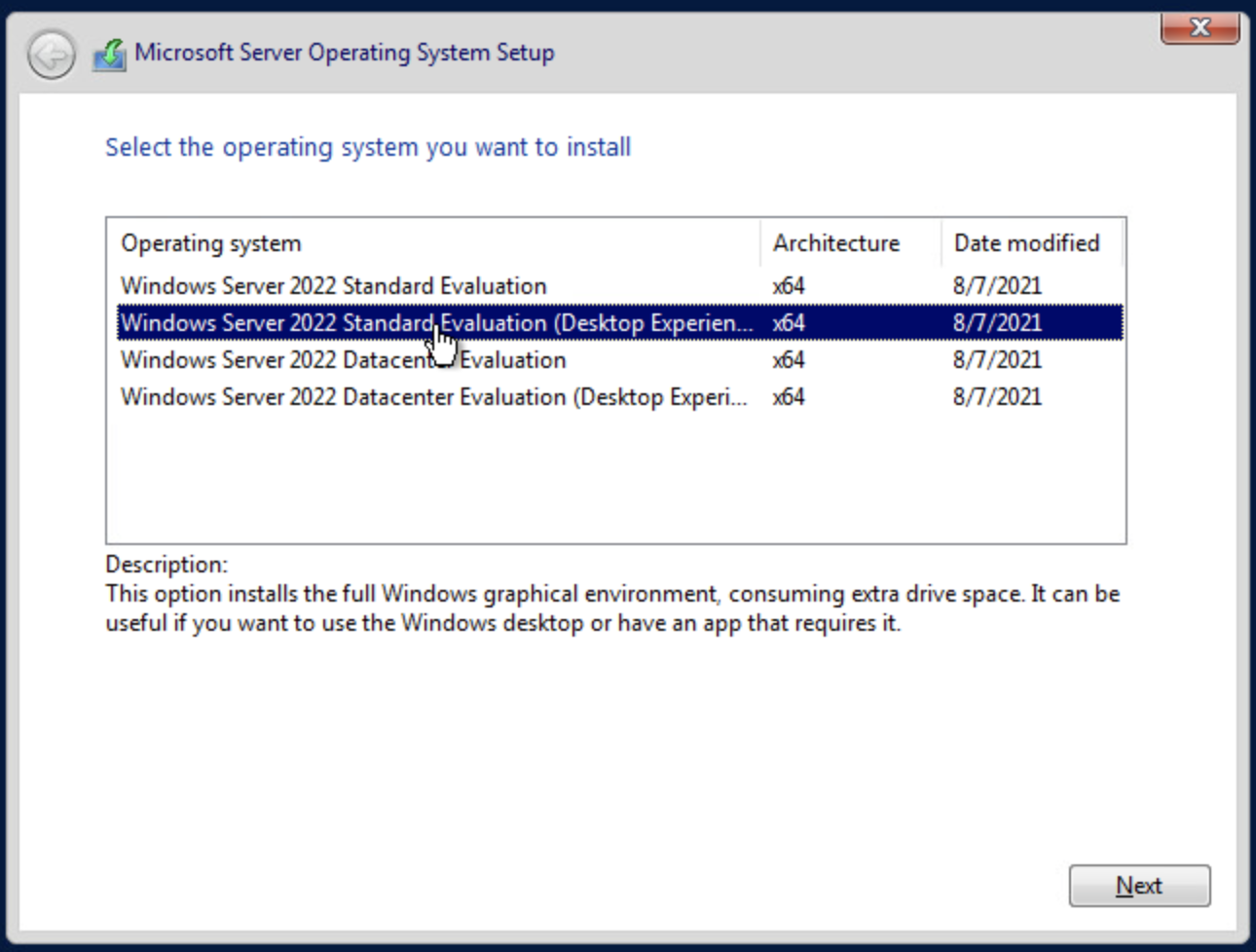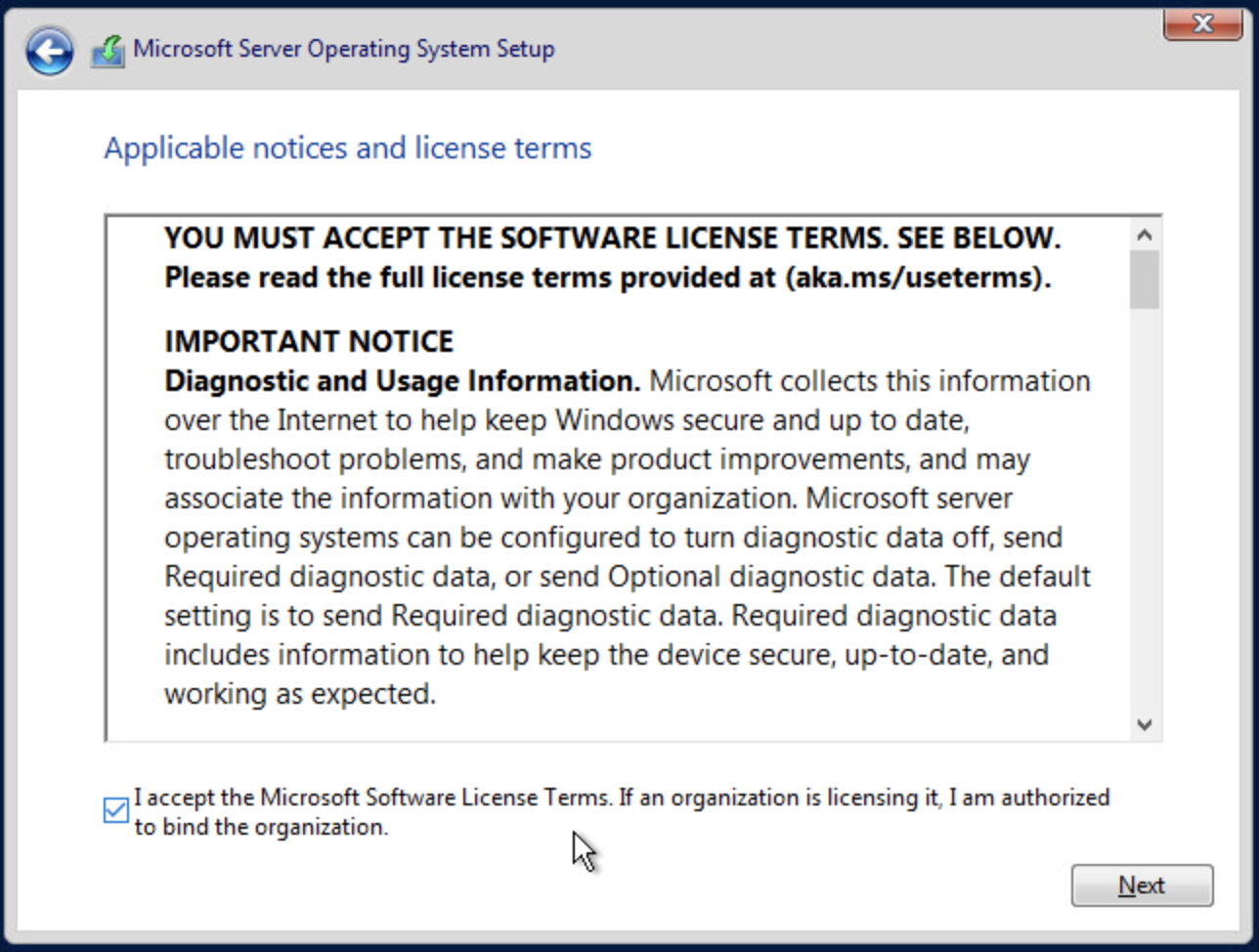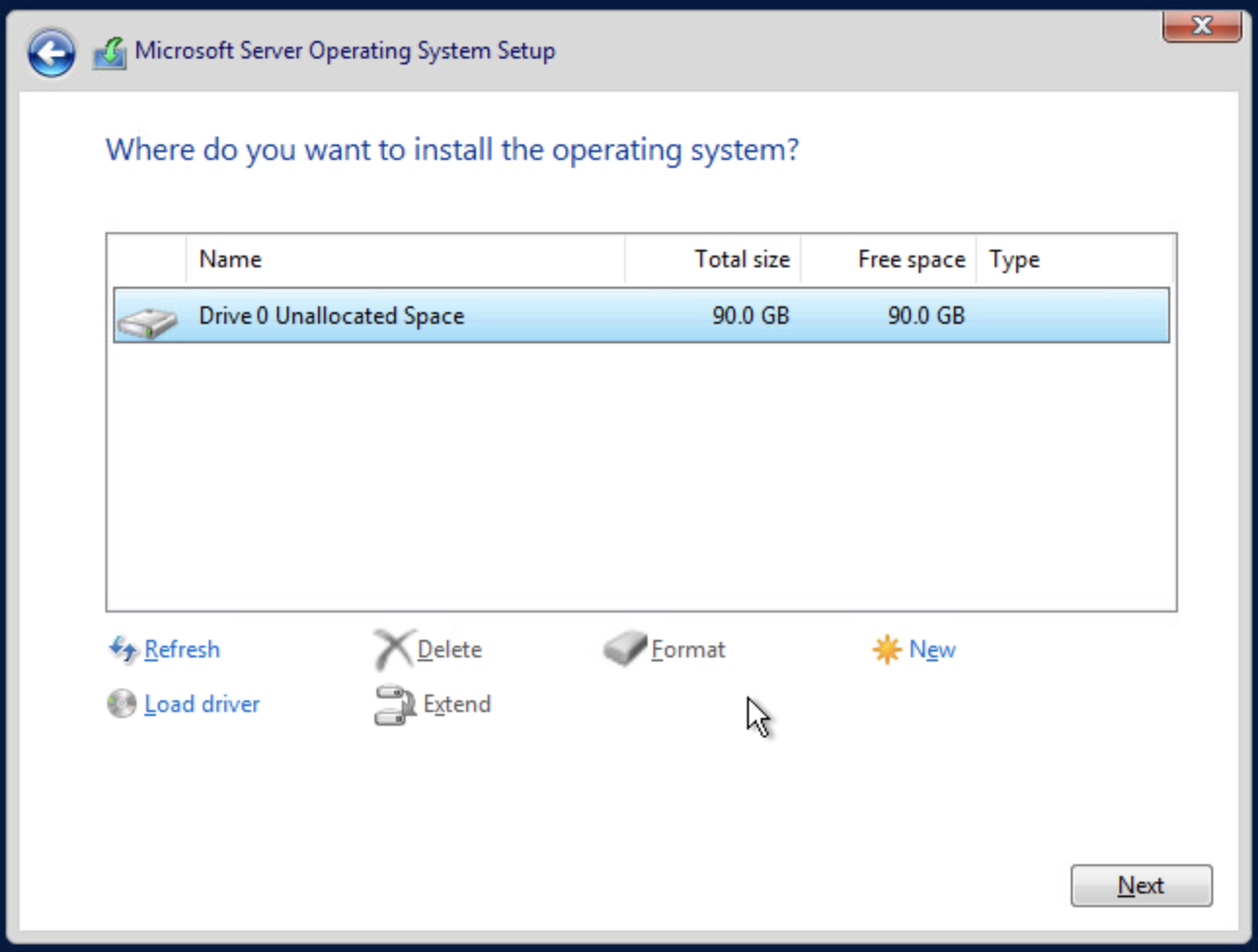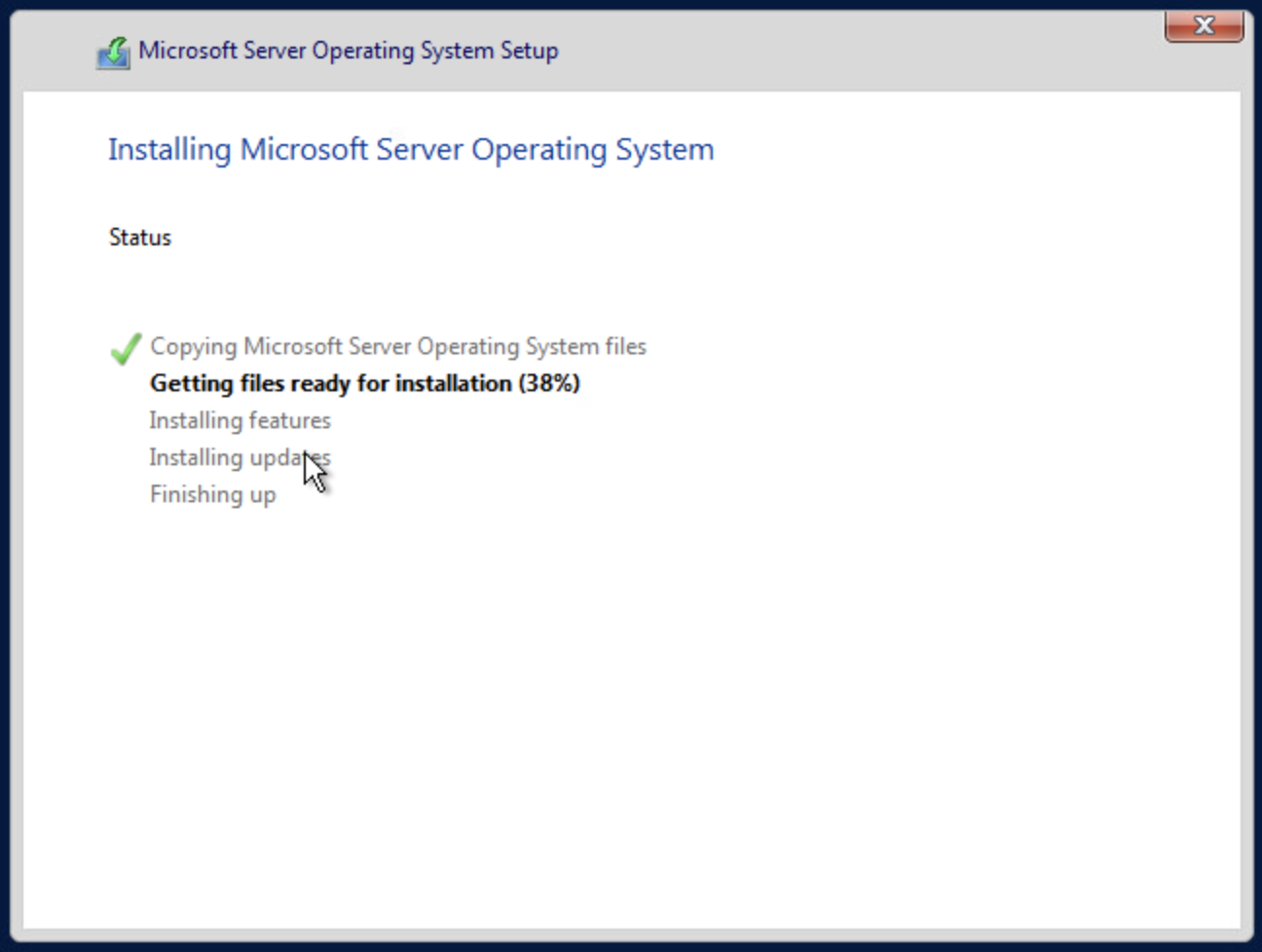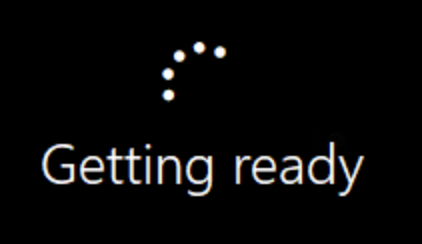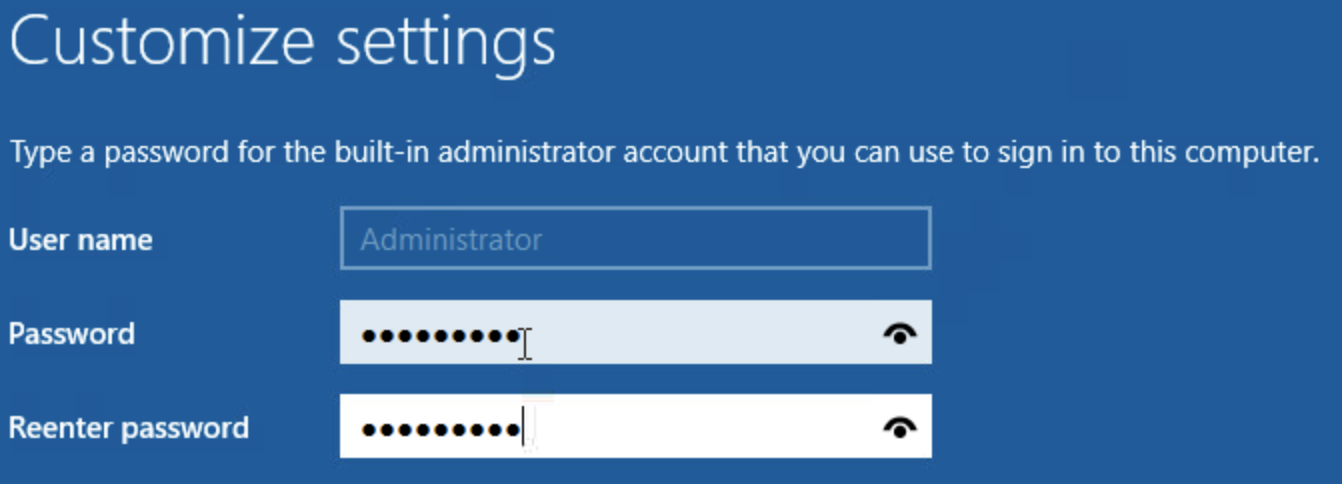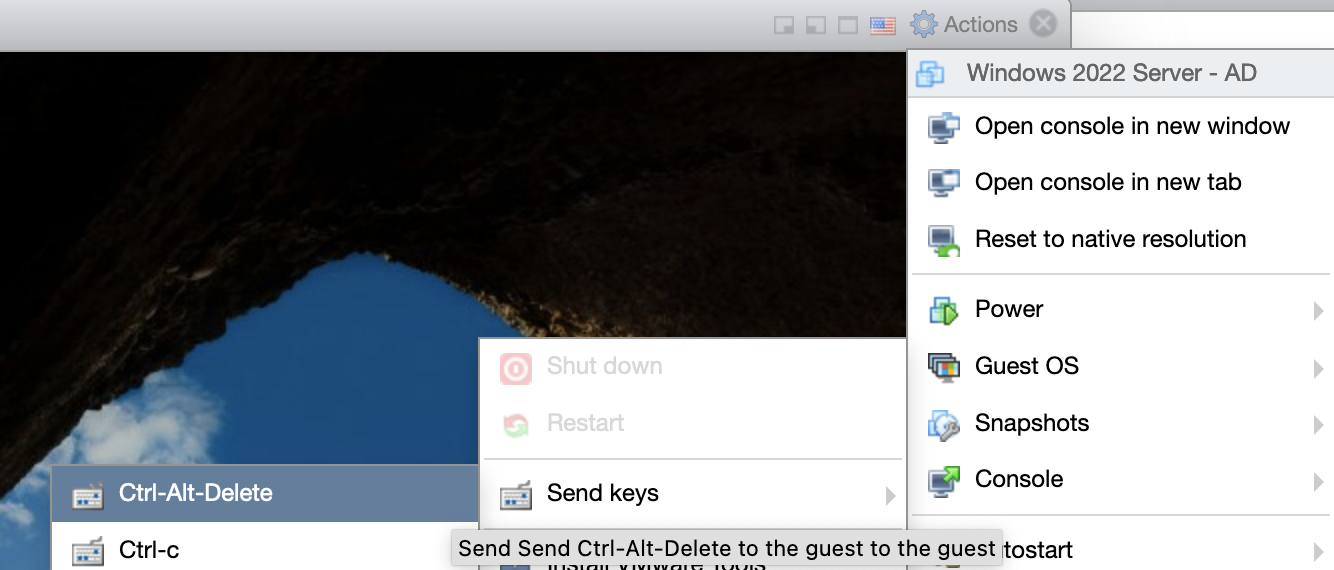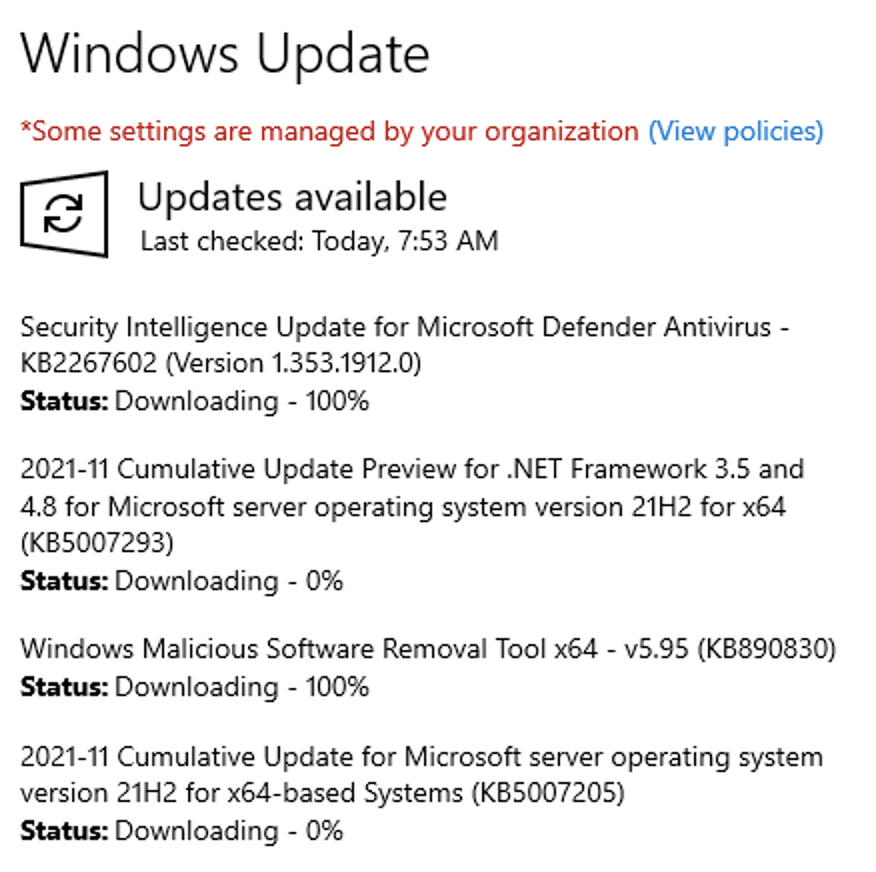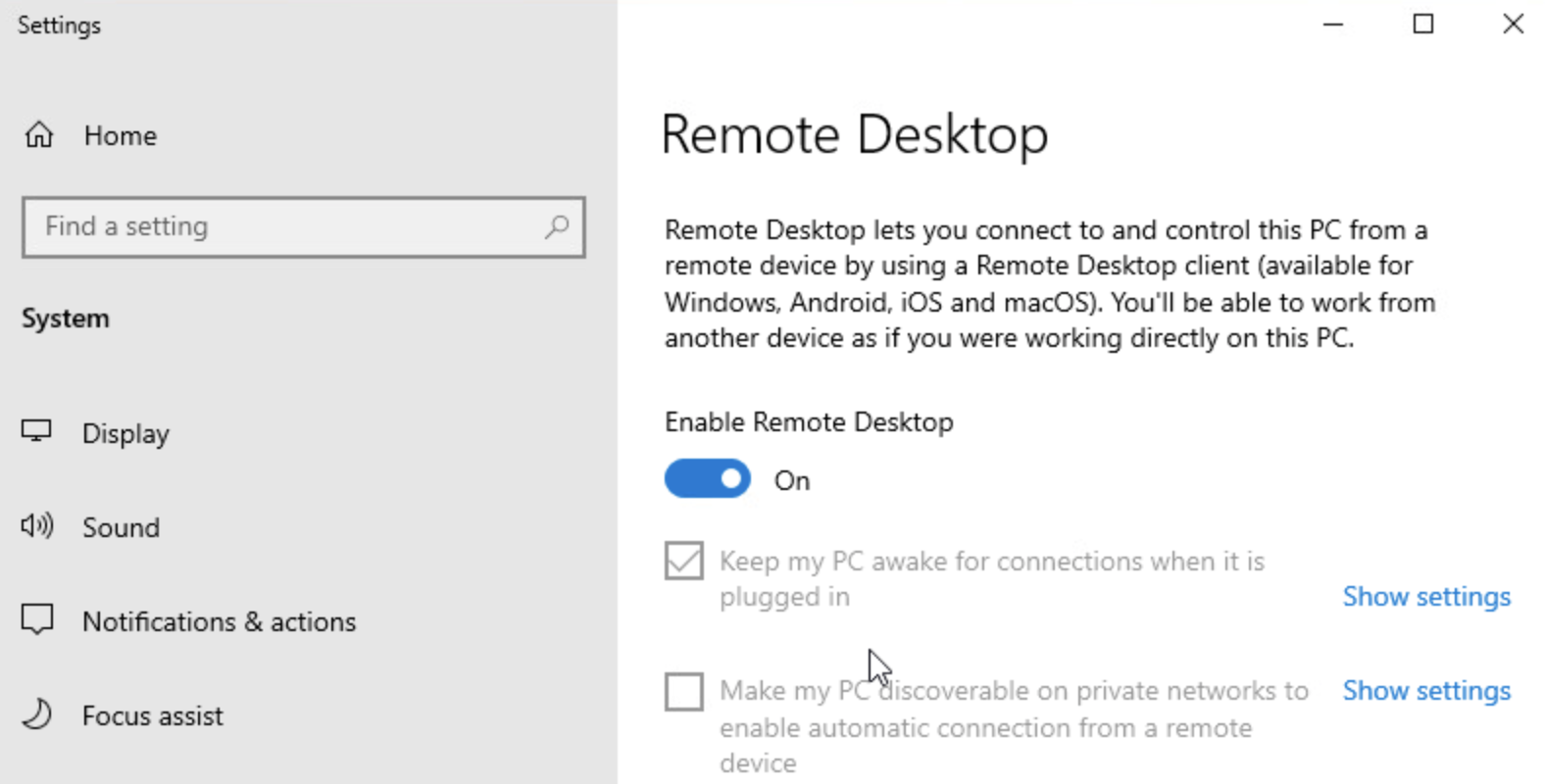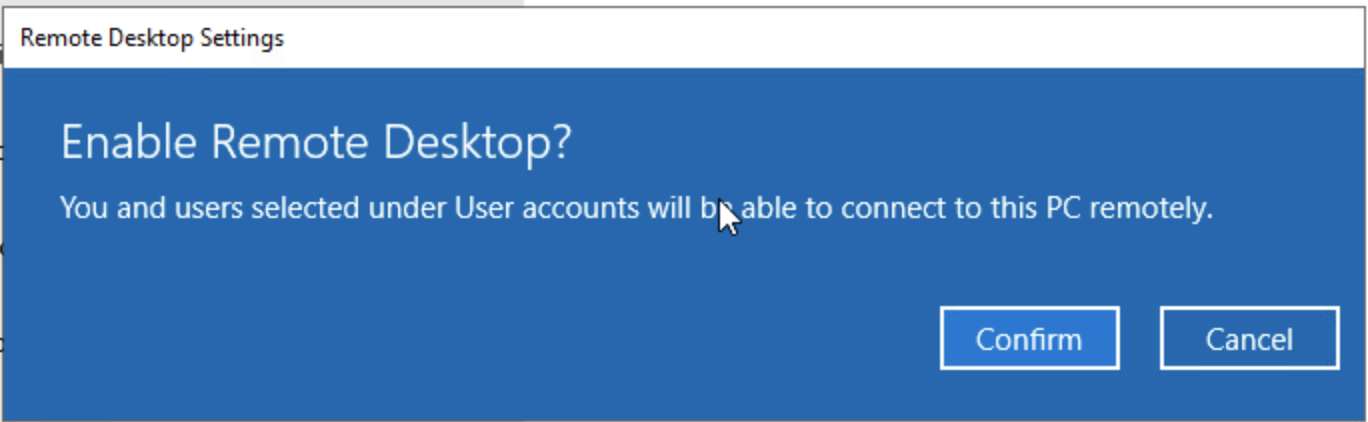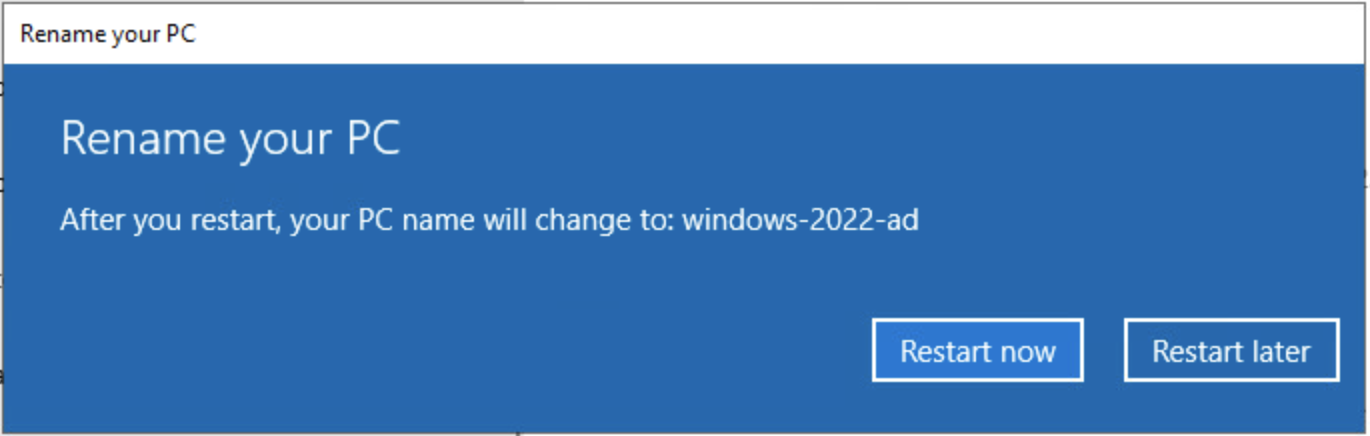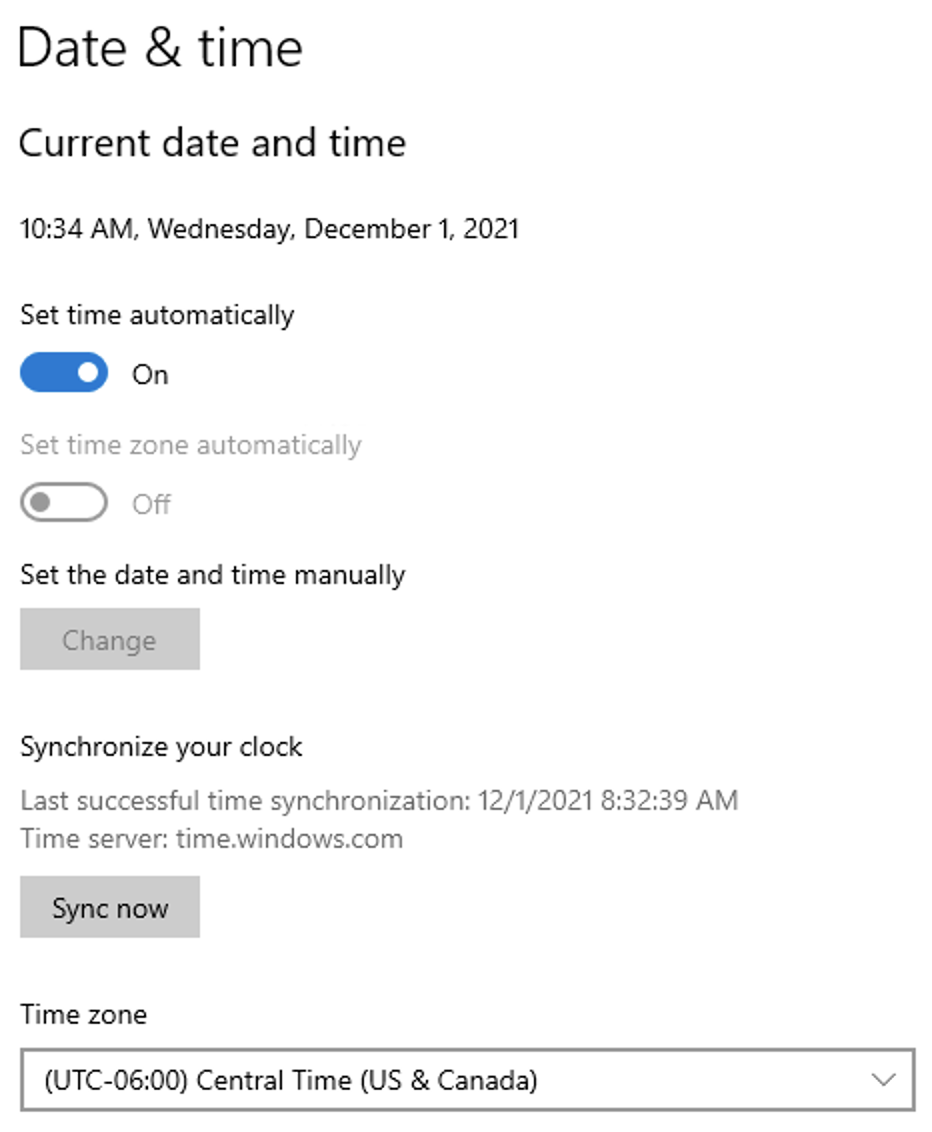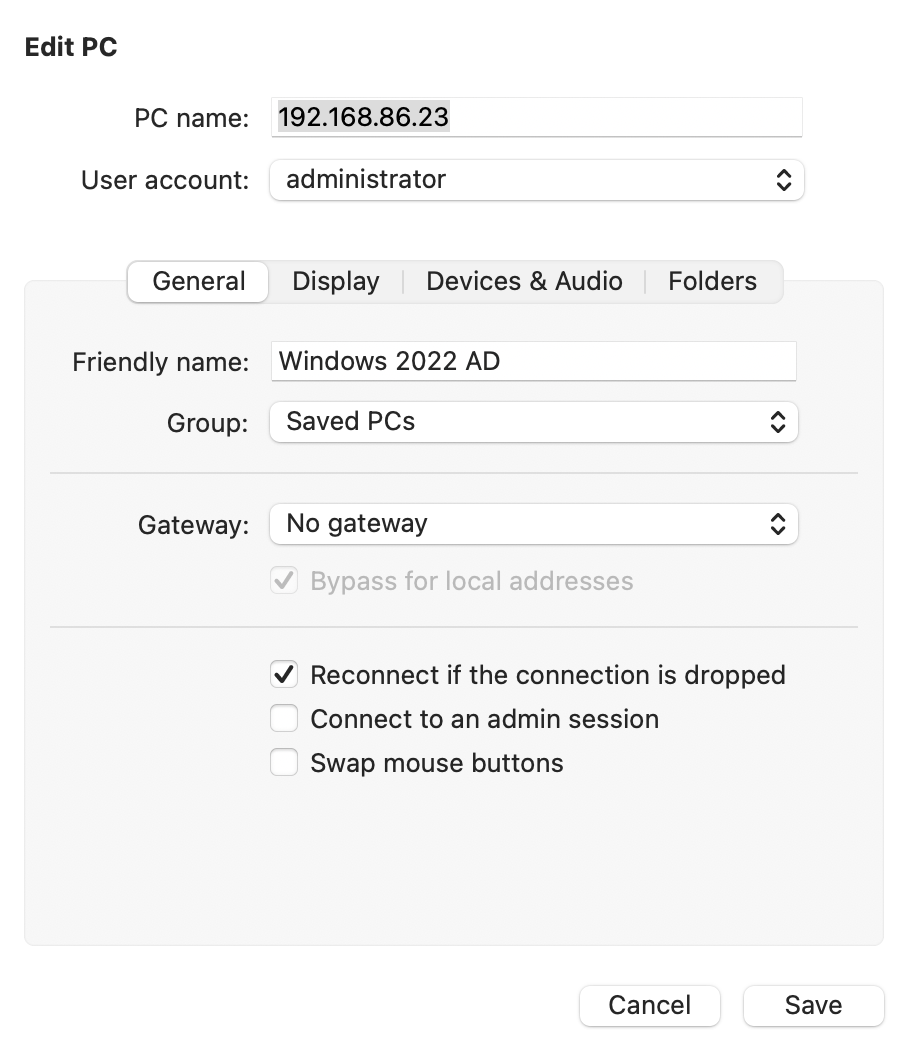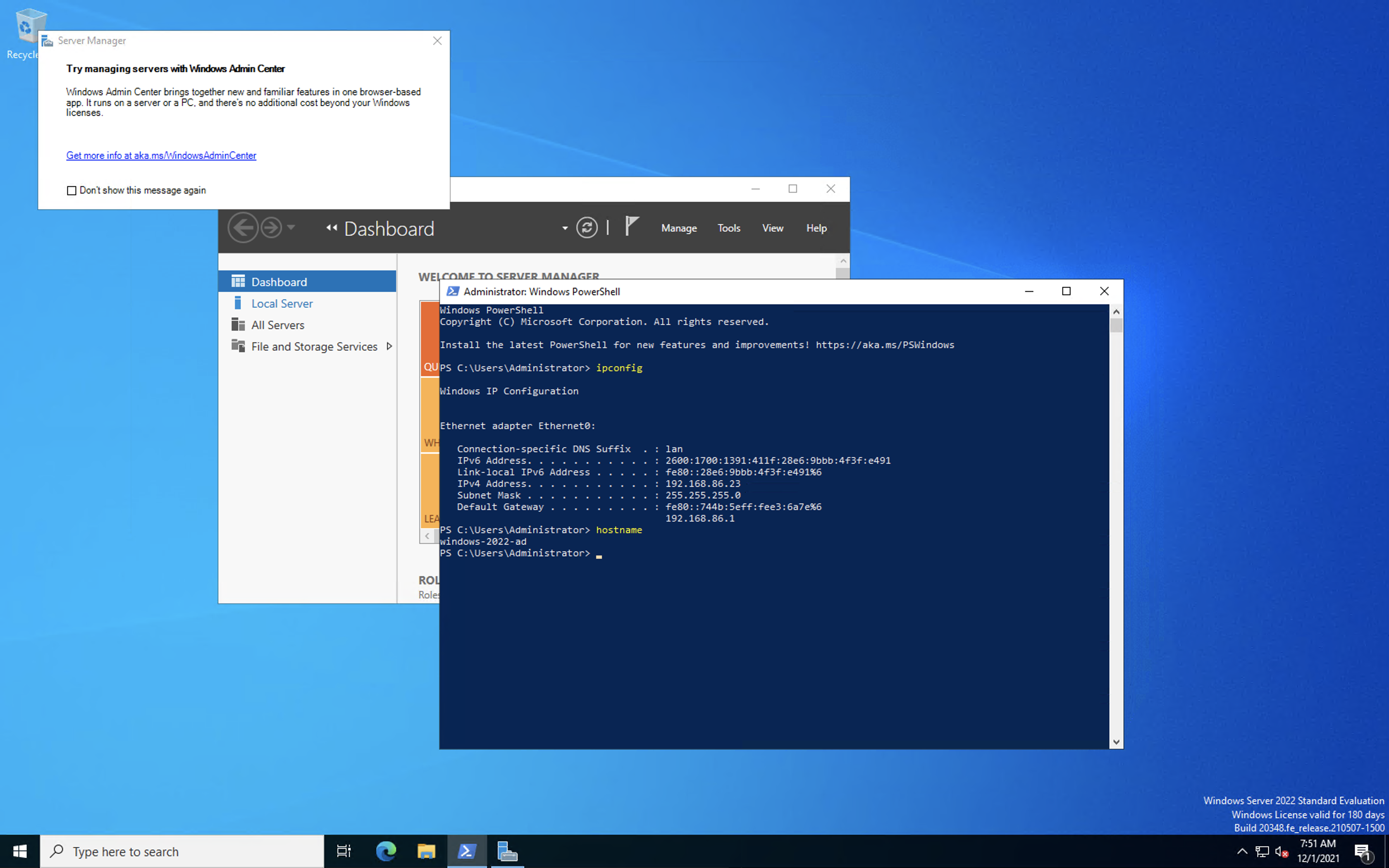Installing Windows 2022 Server in a Lab Environment
Instructions for installing Windows 2022 Server under VMware ESXi in a home lab environment.
290 Words
2021-12-01 09:00 -0600
Download a free and legal copy of Windows Server 2022 (evaluation version) from https://www.microsoft.com/en-us/evalcenter/evaluate-windows-server-2022
Configure the VMware virtual machine, mount the .iso install image, start the VM, and log into the console (outside the scope of this document):
Select the language:
Select “Install Now”:
The Windows 2002 Server Standard Desktop Edition is selected to simplify management in a home lab environment:
Accept the license:
Perform a custom install in order to select the appropriate storage settings:
Select the appropriate disk for installation:
It takes about 5-10 minutes for the OS to install:
Still setting up:
Set the administrator password:
To access the console in VMware, send ctrl-alt-del from the Settings -> Guest OS -> Send Keys menu:
First thing, check for system updates in Settings -> Updates & Security -> Windows Update:
I prefer to manage lab devices from Remote Desktop. From Settings -> System -> Remote Desktop, enable remote desktop:
Allow Remote Desktop:
Give the server a meaningful name. From Settings -> System -> About, Rename this PC:
Restart required after name change:
Even in a lab environment, it is important to have accurate timestamps for troubleshooting and testing. Set the timezone in Settings -> Time & Language -> Date & Time:
Try to remote desktop:
Full desktop:
Even though this is a lab environment, it’s best practice to to use a non-privileged account for day-to-day administration. Using powershell, create a regular user account:
$Password = Read-Host -AsSecureString
New-LocalUser -Name "jemurray" -Password $Password -FullName "Jason Murray"
Add-LocalGroupMember -Group "Remote Desktop Users" -Member jemurray
Example output:
PS C:\Users\Administrator> $Password = Read-Host -AsSecureString
*********
PS C:\Users\Administrator> New-LocalUser -Name "jemurray" -Password $Password -FullName "Jason Murray"
Name Enabled Description
---- ------- -----------
jemurray True
PS C:\Users\Administrator> Add-LocalGroupMember -Group "Remote Desktop Users" -Member jemurray